Um von einem Rechner mit macOS 12 über die Konsole einen Aruba Switch zu konfigurieren oder die Firmware zu aktualisieren sind ein paar Kniffe notwendig. Wie zuvor schon für Geräte von Cisco, habe ich mir hier mal die wichtigsten aufgeschrieben. Vielleicht nützen diese ja noch mal jemand anderem, der sie hier findet.
Konfiguration des Aruba Switch über die Konsole
Man kann die meisten Geräte von Aruba über die Konsole konfigurieren. Diese funktioniert über ein mitgeliefertes USB-Kabel auch dann, wenn die Netzwerkkonfiguration nicht funktioniert oder noch nicht vorhanden ist.
Da man auf einem aktuellen Mac einen USB-C Anschluss hat und nur ein USB-A Kabel mitgeliefert wird, benötigt man in der Regel einen Adapter. Wenn man das USB-Kabel an diesem Adapter anschließt, taucht das Cisco Gerät als USB-Gerät im Ordner /dev auf. Mit dem folgenden Befehl kann man den Namen der USB-Gerätes identifizieren:
ls /dev/*usb*Bei mir heißt das USB-Gerät z.B. “ /dev/tty.usbmodemE69491011611″. Um mit dem Terminal auf diese Konsole zu kommen, muss ich dann nur den folgenden Befehl eingeben:
screen /dev/tty.usbmodemE69491011611 -f 9600,cs8,-parenb,-cstopb,-hupclKopieren von der running-config eines Aruba Switches auf einem Rechner mit macOS 12
Auf die meisten Geräten von Aruba wird das Protokoll sftp unterstützt. Um mit diesem das sftp Protokoll nutzen zu können, muss dieses zunächst ein ssh-key und der Filetransfer damit eingeschaltet werden. Dies geschieht mit den folgenden Befehlen:
crypto key generate ssh rsa
ip ssh filetransferDanach kann man die running-config mit dem folgenden Befehl im Terminal des Mac runterladen (wenn das Gerät die IP 192.168.45.61 hat und ein Benutzer admin auf diesem existiert):
scp admin@192.168.45.61:/cfg/running-config .Kopieren einer Firmware von einem Rechner mit macOS 12 auf ein Aruba Switch
Um die Firmware über sftp zu installieren, muss wie oben beschriebe „ip ssh filetransfer“ aktiviert sein. Sofern dies der Fall ist kann man die neuen Firmware mit dem Befehl scp vom Mac aus hochladen. Dazu sollte man zunächst das Secondary Image aktualisieren und booten (Aruba Switche haben in der Regel zwei Firmware Images). Falls das Image nicht funktionieren sollte, kann man dann immer noch das Primar Image booten und hat sich nicht ausgesperrt. Angenommen die Datei mit der Firmware heißt YA_16_11_0002.swi, der Switch hat die IP 192.168.45.61 und es gibt einen Benutzer admin auf diesem, geschieht das Update des Secondary Images mit dem folgenden Befehl:
scp YA_16_11_0002.swi admin@192.168.45.61:/os/secondaryDanach kann man mit dem Befehl „show flash“ kontrollieren, ob dies geklappt hat:
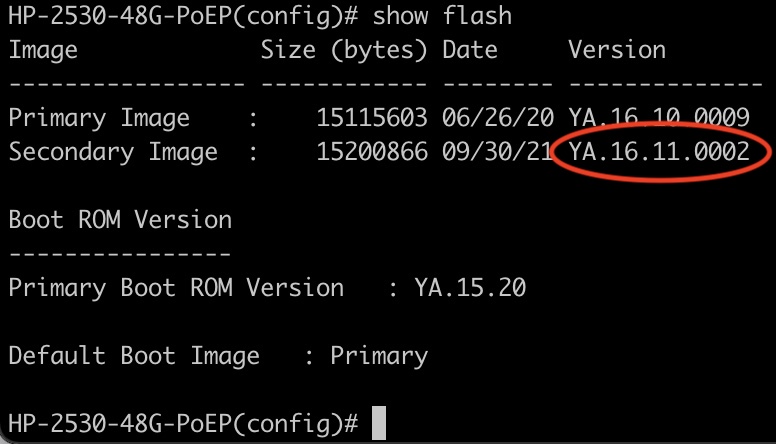
Wenn das Update des Secondary Image geklappt hat, booten man dieses:
boot system flash secondaryWenn sich das Secondary Image starten lässt, kann man dann auch noch das Primary Image aktualisieren. Dies geschieht analog zum vorherigen Update mit nachfolgendem Befehl:
scp YA_16_11_0002.swi admin@192.168.45.61:/os/primaryAuch den Erfolg dieses Kopiervorgangs kann man durch die erneute Eingabe von „show flash“ kontrollieren. Danach booten man wieder das Primary Image und ist mit dem Update fertig:
boot system flash primary
Schreibe einen Kommentar